dwm.exe is the executable filename for the Desktop Windows Manager first deployed by the Microsoft Corporation on Windows Vista and is now a part of Windows 7. dwm.exe is designed to show transparent and glossy graphic effects as 3D modules, control Windows theme and icon views, and provide live window thumbnail previews. The application performs these effects for any program window before it is displayed, when highlighted in the System task tray. Although many users like this new feature, it requires additional memory and can slow down computer operations if the PC does not have sufficient RAM installed.
Can Dwm.exe Be a Virus?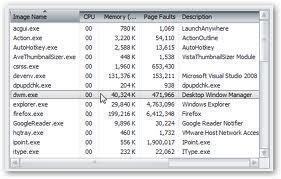
The short answer is no. Dwm.exe can cause the computer to seem infected by a virus. However, this is due to insufficient memory, not a malware infection. Some viruses mimic the utility program’s filename, so if the computer has had dwm.exe on it for a significant period of time without issues (or is a Windows 7 computer that previously did not have issues), new problems may be indicative of a computer malware infection. The dwm.exe file is stored in the “:WindowsSystem32” directory, is generally saved on the “c” drive, and is considered to be a core Windows system file. Microsoft does not recommend deleting the file.
How Can You Reduce Dwm.exe Memory Usage?
The easiest way to reduce the memory dwm.exe uses is to switch the computer’s theme to Windows Classic. Open the Windows Task Manager and view the dwm.exe program under the “Processes” menu tab in order to see the amount of memory and CPU space the application is using.
How to Switch to Windows Classic Theme
Step 1 – In Windows 7, right click an open space on the computer’s desktop and select the “Personalize” menu option. Then select the “Windows Classic” theme on the subsequent menu listing. In Windows Vista, right click an open area on the desktop, then select the “Personalize” and “Windows Color and Appearances” menu options.
Step 2 – In Vista, select “Open classic appearance” then choose ”Windows Classic” under “Color Schemes” then click the “Apply” and “Ok” menu buttons.
Step 3 – View the memory usage in the Windows Task Manager for dwm.exe, and it will be reduced.
How to Disable Dwm.exe
Step 1- Turn on the Windows Classic theme.
Step 2 – Select the “Services” application via the “Start” menu or select it from the “Control Panel” menu options.
Step 3 – Click the “Window Manager Session Manager” and select the “Stop” menu button, which will disable dwm.exe temporarily.
Step 4 – Permanently disable the application by double clicking dwm.exe in the “Services” window. On the subsequent screen, choose the “Disabled” option from the drop down menu and then click “Stop” and “Apply.”
Related Articles
- Purple Theme Navigation System
- Desktop Themes
- Firefox Themes
- How to Remove Windows Desktop Search
- How to Show Hidden Folders



0 comments:
Post a Comment