CHKDSK (Check Disk) is a Microsoft Windows operating system (OS) utility application that identifies and corrects volume issues associated with hard drives on computers running the Windows OS. The program displays file system integrity status and fixes logical file system errors similar to the traditional fsck utility on the Unix OS. Starting on NT-based variants of Windows, SCANDISK’s ability to check disk surfaces for errors and bad sectors is combined with the CHKDSK program. A common task for Windows users is learning how to run the CHKDSK program, which can be run from the Windows Command Prompt, Windows Recovery Console, or MS DOS prompt.
How to Run CHKDSK
Running CHKDSK from My Computer
Step 1 – Open Windows My Computer.
Step 2 – Right click the drive to check with CHKDSK.
Step 3 – Select the “Properties” menu button and then choose the “Tools” menu tab.
Step 5 – Select the “Automatically fix file system errors” and “scan for and attempt recovery of bad sectors” menu options. To run CHKDSK in “Read Only” mode, do not select either check box.
Step 6. – Click the “Start” menu button to initiate the computer scan.
Running CHKDSK from the MS DOS Prompt
Step 1 – Open the Windows Command Prompt by selecting the “Start” menu button. Enter “Command” in the subsequently displayed search text field and press “Enter.” On older versions of the Windows OS, “CMD” may be required to be entered in place of the “Command” entry.
Step 2 – CHKDSK may be run in read-only mode and fix errors but not bad sectors, or it can fix errors, recuperate readable data, and find bad sectors on the hard drive. To do any of these options from the command prompt, enter one of the following commands at the DOS command prompt then press “Enter”:
CHKDSK c to run in read-only mode
CHKDSK c:/f to fix errors but avoid checking bad sectors
CHKDSK c:/r or CHKDSK c:/p to fix errors, find bad sectors, and recover data.
Related Articles
- How to Run Scandisk
- How to Repair a Bad Sector
- BOOTMGR
- How to Access the Command Prompt
- Error 0x8000ffff



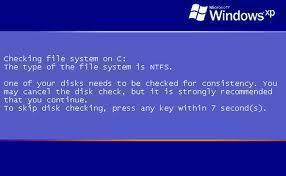
0 comments:
Post a Comment