The Microsoft Registry Editor (regedit.exe) allows a user to view, search for and edit/update settings in the Windows Registry, which is a complex database that stores information about every component of the Operating System. Regedit.exe is installed by default during a standard Windows installation and is stored in the same folder as the Windows system files.
Caution: You must exercise utmost caution while using the Registry Editor, as improper changes to the Windows Registry can cause irreparable damage, requiring a re-installation of the Operating System.
To start Regedit.exe:
In the Start menu, choose the Run option.
Type regedit and click OK. This will open the Registry Editor.
Type regedit and click OK. This will open the Registry Editor.
How to Use the Windows Registry Editor
The Registry Editor Interface
The Registry Editor has two vertical panes, with the left pane sporting a tree structure, starting with My Computer, which is the root of the registry. It then branches out into the five root keys that are listed below:
The Registry Editor has two vertical panes, with the left pane sporting a tree structure, starting with My Computer, which is the root of the registry. It then branches out into the five root keys that are listed below:
HKCR HKEY_CLASSES_ROOT
HKCU HKEY_CURRENT_USER
HKLM HKEY_LOCAL_MACHINE
HKU HKEY_USERS
HKCC HKEY_CURRENT_CONFIG
HKCU HKEY_CURRENT_USER
HKLM HKEY_LOCAL_MACHINE
HKU HKEY_USERS
HKCC HKEY_CURRENT_CONFIG
My Computer is the top level key, and each of the five keys can either be represented by their expanded forms – My ComputerHKEY_LOCAL_MACHINE, or by using the short abbreviated versions – My ComputerHKLM. It can be noticed that each of these keys has a “+” symbol to the left, indicating that the key has sub-keys, which can be viewed by clicking and expanding the “+” symbol.
The right pane will show the values that are contained in the key that is currently selected in the left pane. This pane has three columns, showing the name of the value, its type and actual contents. If no such values have been added to the selected key, the default value, which is an unnamed value associated with all keys, will be displayed.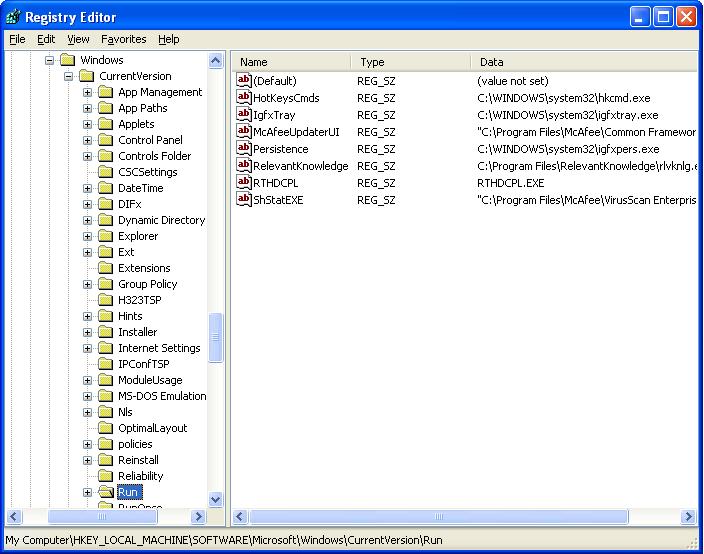
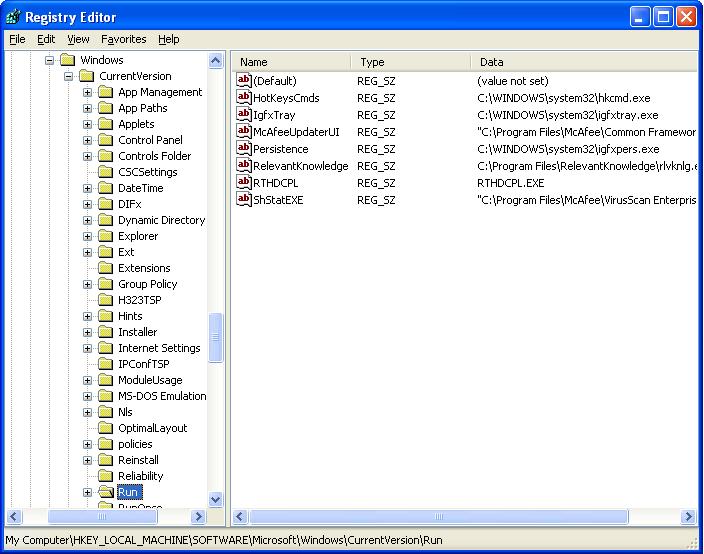
Making a Program Start at Boot Time Using the Registry Editor
Let’s take a look at a simple tutorial to make the Notepad application start at boot time. Please remember that any changes made to the Windows Registry are immediate and do not require a restart of the system to take effect. Unlike most other Windows applications, the Registry does not have an Undo option either. So, any editing or updating must be carried out with precision and accuracy or the damage will be immediate.
Let’s take a look at a simple tutorial to make the Notepad application start at boot time. Please remember that any changes made to the Windows Registry are immediate and do not require a restart of the system to take effect. Unlike most other Windows applications, the Registry does not have an Undo option either. So, any editing or updating must be carried out with precision and accuracy or the damage will be immediate.
To make the Notepad application start at boot time, open the Registry Editor, and expand the “+” symbol next to the HKEY_LOCAL_MACHINE key. From the list of sub keys that will now be displayed, expand the SOFTWARE key. Under SOFTWARE, expand the Microsoft key; Under Microsoft, expand the Windows key; Under Windows, expand the CurrentVersion key. Under CurrentVersion, highlight (not expand) the Run key to view its contents in the right pane. The full path should be as follows:
HKEY_LOCAL_MACHINESOFTWAREMicrosoftWindowsCurrentVersionRun
After highlighting the Run key, choose Edit–> New from the top of the Registry Editor window, and select String Value. A new value will now be created in the right pane, highlighted and ready to be edited. Name this value as “Notepad”. You can also rename this value or delete it altogether, both from the Edit menu.
Now, for the Notepad application to be able start at boot time, the new value that we have created under the Run key needs to be filled with the path of the Notepad application. Depending upon the version of Windows that you use, this path will differ. Open My Computer, and navigate to the System Drive (usually C:); you will find either a WINNT or a Windows folder in this drive; confirm that the notepad.exe file exists within either of these folders. Then, right click the Notepad value in the Registry Editor and enter C:WINNTnotepad.exe or C:Windowsnotepad.exe (as applicable) in the Value data editor box.
The next time you boot up your computer, Notepad will be launched automatically. You can start any other application during boot time using the same procedure.
Related Articles
- How to Enable Regedit
- How to Clean the Registry
- Windows Registry Hacks
- How to Uninstall Windows OneCare in Vista
- How to Start in Safe Mode



0 comments:
Post a Comment